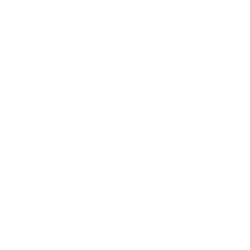Compare Cards Tool
The Compare Cards Tool displays, side by side, the same numbered Card Image from the selected Decks to allow for comparison of artwork and Card Notes. Using the Card File Name as its index, the Program searches through the selected Deck Folders to find Card File Names equal to the Card Number selected.
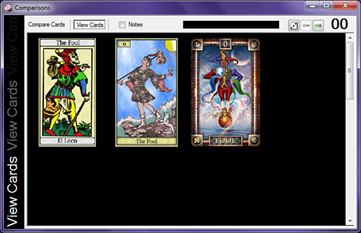 Compare Cards View
Compare Cards View
Card image files are stored in a Deck Folder Name which is stored in the ..\My Documents\Orphalese Tarot\Packs folder.
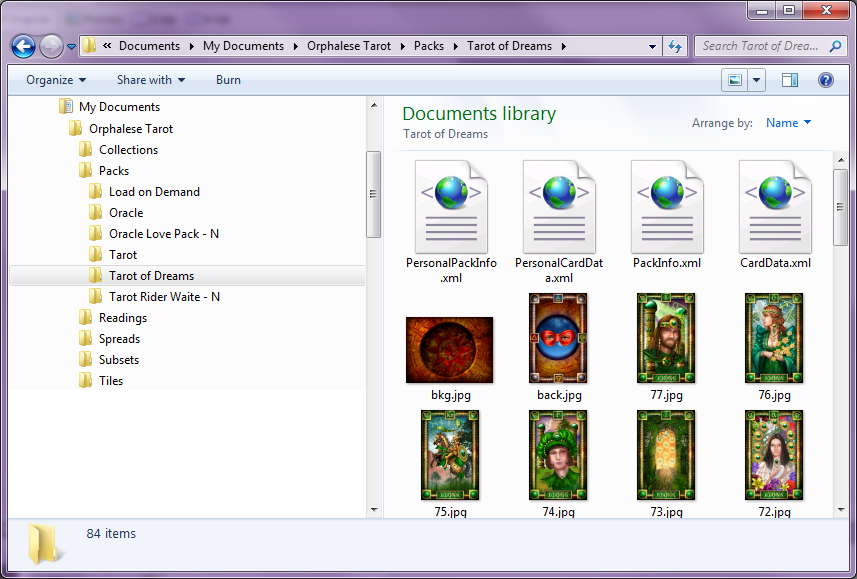 Packs Folder
Packs Folder
Card images can be scanned and saved as one of the following file formats: .bmp, .gif, .jpg, .jpeg, or .png. A standard Tarot Deck with 78 cards is numbered: Majors 00 to 21, Wands 22 to 35, Cups 36 to 49, Swords 50 to 63 and Pentacles 64 to 77 (see table below):
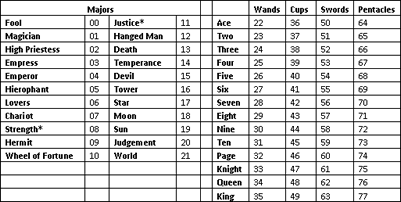 Table Cards
Table Cards
To view the same Card for multiple Decks requires that each Card Image in each Deck Folder has followed the file naming convention. For example, the Fool card is 00, the Ace Cups is 36, the King of Pentacles is 77. The other Cards are numbered in between.
Note: In many Decks, the Strength and Justice Cards are often transposed/exchanged and can be numbered as either 08 or 11. The Compare Cards Tool relies on the correct card numbering sequence so the same card from multiple decks can be displayed and compared. To ensure consistency, consideration should be given to renumbering these two Cards within their individual Decks, so that the Strength and Justice cards are always numbered the same throughout your Deck collection.
Selecting the Folders and Card from the list will display that same Card from those Decks in the My Decks Folder.
To open the Compare Cards Tool:
- Press the F10 function key; or
From the Orphalese Desktop, click on the grid to display the Orphalese Menu. Click Cards >> Compare Cards.
The Compare Cards Tool opens:
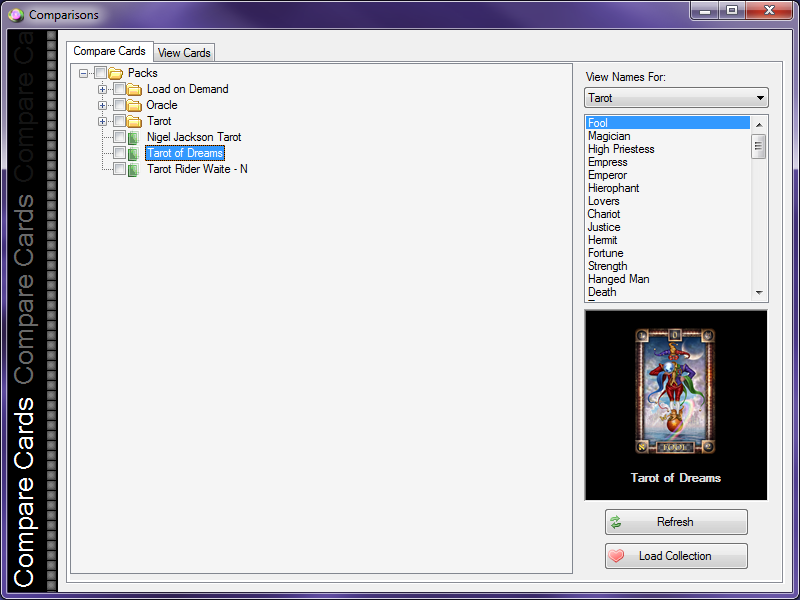 Compare Cards
Compare Cards
The Compare Cards Tool displays two tabs:
- Compare Cards - select the Decks and Card for comparison
- View Cards - displays the selected Card (with an option to display Pop-Up Notes) for the selected Decks
Compare Cards Tab
The Compare Cards tab consists of three panes:
- List of Packs/Decks (left-hand pane)
- List of Cards (right-hand pane)
- Image snapshot (bottom, right-hand pane)
To Select Comparison Decks from the Packs Tree:
- From the Compare Cards tab, expand the Packs Tree (left-hand pane) by clicking on the + sign next to any Folders.
Note: To clear the selection, tick then untick the Packs check box, or click the Refresh button. - Click each Deck's check box to be compared.
Note: Clicking on the Folder check box will select every Deck in that Folder. Clicking on the Deck Name will display a snapshot image in the bottom, right-hand pane. - Click on the Card Name (right-hand pane) to be compared.
Note: The Fool (00) is selected by default.
To Select Decks from Collections:
- From the Compare Cards tab, click Load Collections.
A Windows Open File window will display .xml Collections Files. - Click on an .xml File, then click the Open button.
The Decks in the selected Collection will be displayed with checked boxes in the left-hand Folder pane.
View Cards Tab
To View the Card for selected Decks:
- Click on the View Cards tab to display the selected Card for the selected Decks.
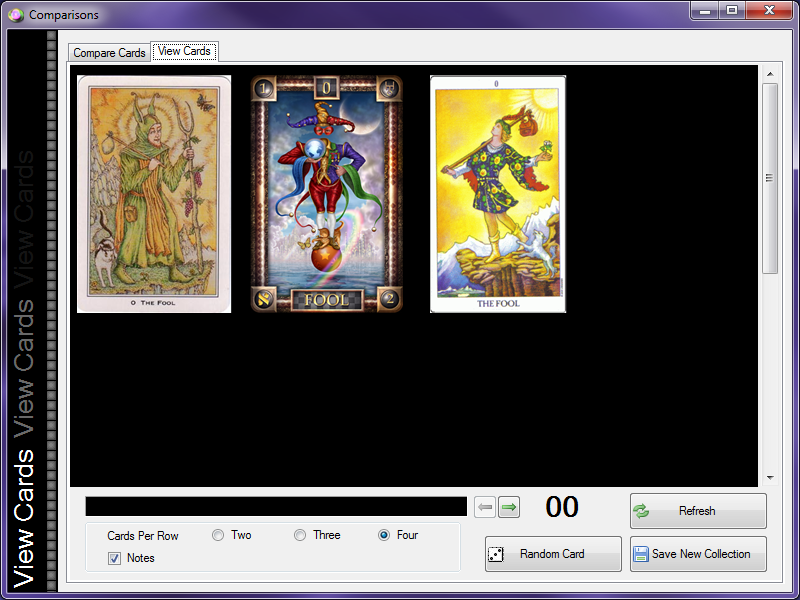 Compare Cards ViewNotes:
Compare Cards ViewNotes:
- If the selected Card does not exist in any selected Deck, an image for that Deck is not displayed.
An hourglass is displayed while the images are being generated (on loading or resizing View Cards tab).
The Strength and Justice Card numbers are often transposed/exchanged and can be numbered either 08 or 11.
Other Mouse Actions:
Click on the Notes box then hover the mouse over any Card to display the Pop-Up Note for that Card.
Click the left/right arrows to view the next/previous numbered Card.
Click the Dice to display a randomly selected Card.
Clicking on any of the Cards loads that Deck as the current Deck.
- Click the Close X button to close the window.