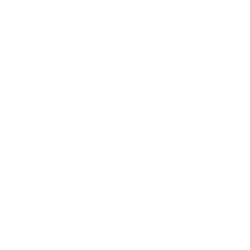Decks in a Reading
Switching Decks
Switch Decks in a Reading by selecting another Deck from the My Decks list or by selecting another Deck from Recently Used Decks.
Switching Decks When the Cards have not been Dealt
If the Cards have not been dealt, the Deck is shuffled, applying the percentage of reversals as set in the Default or Current Deck Options.
Switching Decks When the Cards have been Dealt
When the Cards have been dealt and the Deck is switched, the behaviour of the new Deck will vary depending on the number of Cards in the Deck you have switched from and to.
Decks with the same number of Cards:
Deck is not shuffled. Cards in the Reading will be replaced by the same numbered Cards from the new Deck.
Decks with more Cards:
Additional Cards are shuffled and placed at the bottom of the Deck.
Decks with less Cards:
If the Cards in the Reading are numbered beyond the last Card of the previous Deck, a screen similar to the following will be displayed:
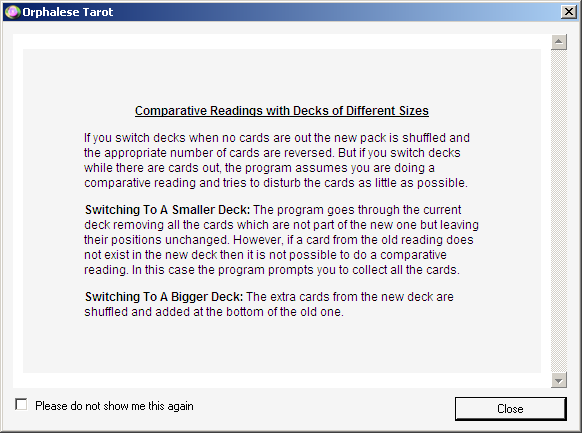 Reading Switch Decks Smaller Message
Reading Switch Decks Smaller Message
Clicking Close will display a screen similar to the following:
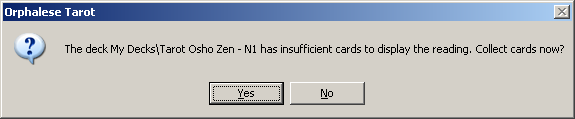 Switching Decks Question
Switching Decks Question
Click the Yes button to collect the Cards, switch to the new Deck and reshuffle.
Clicking the No button leaves the Deck and Cards as they were.
Deck Navigation Arrows
When several Decks have been used in the same Reading or when a Deck Collection has been loaded, Navigation Arrows appear at the bottom of the Deck.
 Reading Switch Deck Arrows
Reading Switch Deck Arrows
The Navigation Arrows work in a similar way to the back and forward buttons in a web browser. Once the Previous Arrow has been used, the Next Arrow becomes visible. Clicking on the Previous Arrow loads the last Deck used. Clicking on the Next Arrow loads the Next Deck.
Launching Additional Decks
Multiple copies of the same Deck can be launched and used side by side for more complex Spreads. Additional Decks are opened as copies of the original but can be switched to a different Deck by right-clicking and selecting a Deck from the My Deck Menu. Cards can be dealt from any Deck by clicking on the Deck to make it active.
 Reading Deck Launch
Reading Deck Launch
To Launch an Additional Deck:
- Press Ctrl + Shift + N;
or click on the grid to open the Orphalese Menu. - Click Open New Deck.
An additional copy of the Original Deck will be opened on the Desktop.
To Switch an Additional Deck:
- Click on the Additional Deck grid to display the Orphalese Menu.
- Click My Decks and select a different Deck from the Desk list.
To Gather Cards to an Additional Deck:
- Click on the Deck to make it active.
- Press Ctrl + G to gather and return dealt cards to that Deck.
To Close an Additional Deck:
- Click on the Deck to display the Orphalese Menu.
- Click Close. The selected Deck will be closed, leaving the remaining Decks on the Orphalese Desktop.
To Gather all Cards and Close all Additional Decks
- Click on the Deck to display the Orphalese Menu.
- Press Ctrl + Shift + G. All Cards will be gathered into their respective Decks and all Decks but the Primary Deck will be closed.
Note: The ability to Close a Deck is only a Menu option on the additional Deck grids. Clicking on the Original Deck grid only provides the option to Quit (Exit) the program.