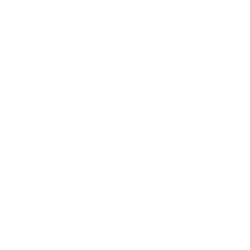Exchange Spreads
Registered/licenced Users can exchange a Spread using the File Exchange.
To Open the Spread Exchange Window:
- From the Orphalese Desktop, click on the grid to display the Orphalese Menu, click File Exchange >> Exchange Spreads.
- The Exchange Spreads Window will be displayed:
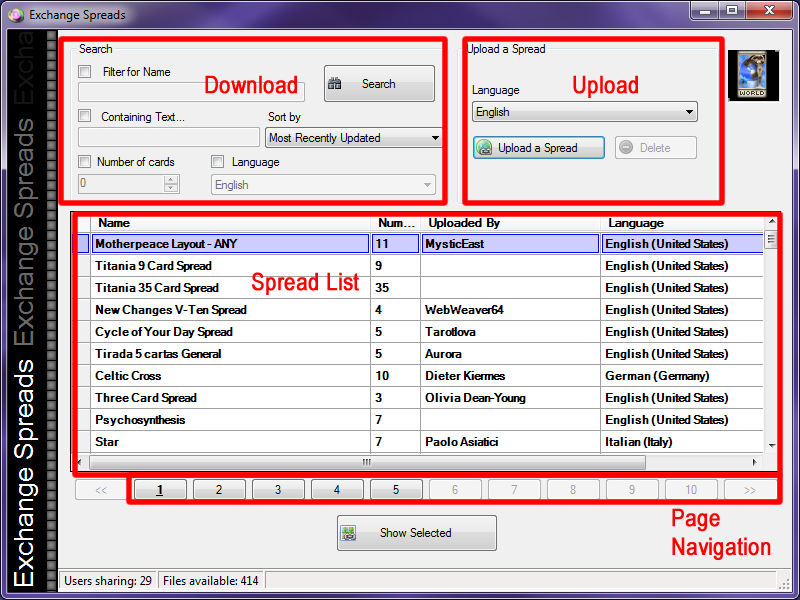 File Exchange Share Spreads
File Exchange Share Spreads
- The top portion of the window is divided into two main sections: Download Spread (left) and Upload Spread (right). The Page Navigation is displayed across the bottom.
![]() Peer-to-Peer Page Navigation
Peer-to-Peer Page Navigation
The first page displays the number of results as set. Click on the Numbered buttons to display the next page of results.
The Number of Files/Decks displayed can be set in Options, Number of Results to Request.
![]() Peer-to-Peer Results to Request
Peer-to-Peer Results to Request
Searching for a Spread
Searching by Name
Checking the box and entering a name, will display the matching spreads.
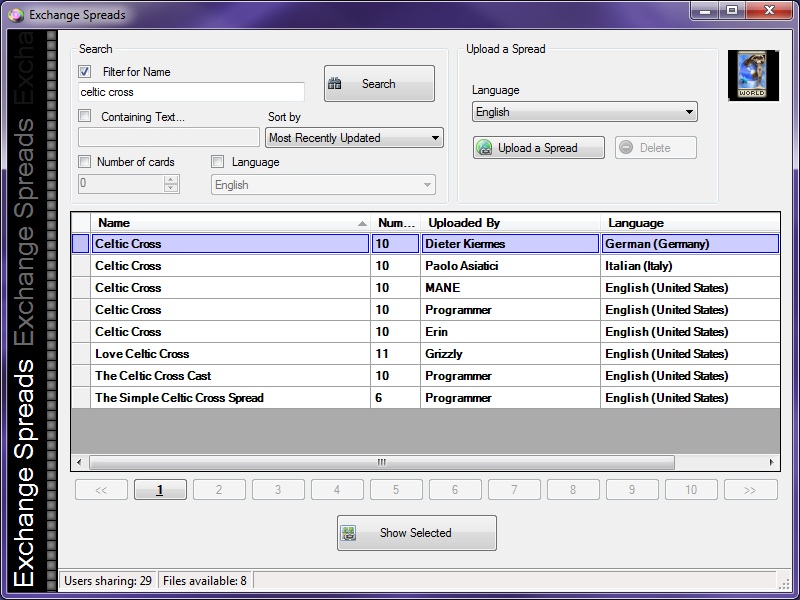 Share Spreads Search Name
Share Spreads Search Name
Searching by Content Text:
Checking the box and entering keywords, will display any Spreads that have those words in the Spread or Position descriptions.
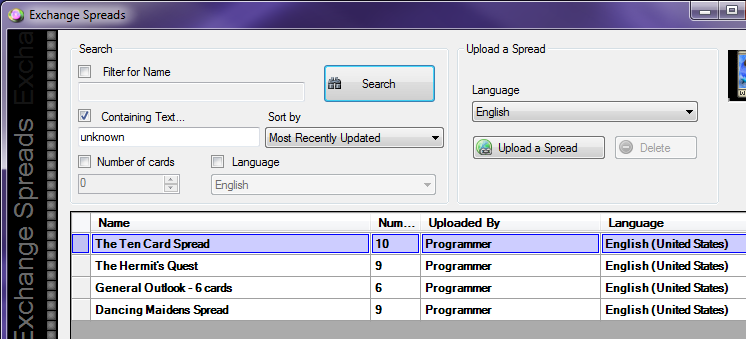 Share Spreads Search Text
Share Spreads Search Text
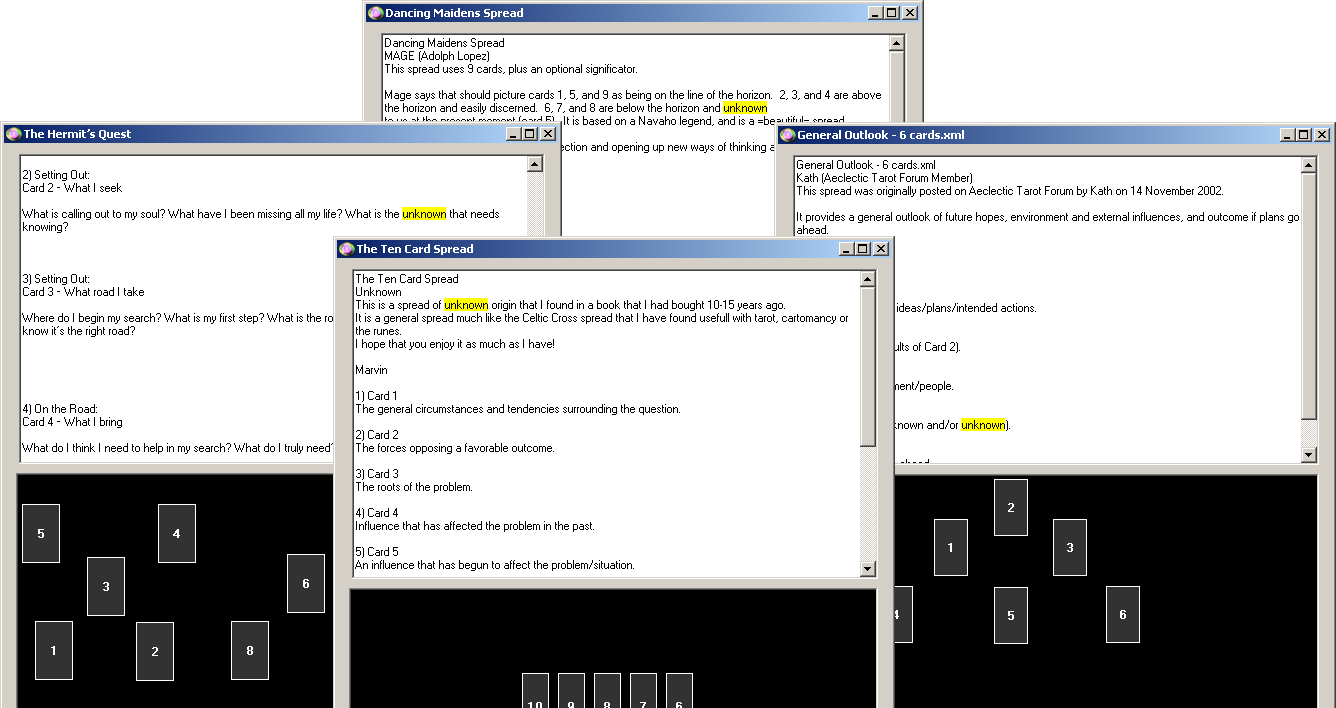 Share Spreads Search Text List
Share Spreads Search Text List
Searching by Numbers
Checking the box and entering a number will display any Spreads that have that number of Cards in the Spread.
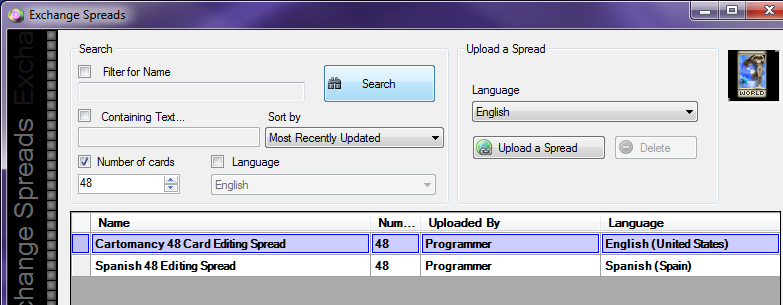 Share Spreads Search Number
Share Spreads Search Number
Searching by Language
Checking the box and selecting a language will display any Spreads written in that language.
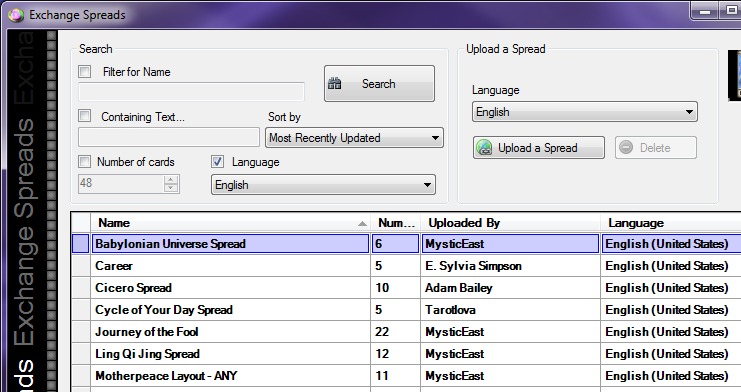 Share Spreads Search Language
Share Spreads Search Language
Downloading a Spread
- Search for a Spread using the name, keywords, number of Cards, and/or language.
Note: If the Search filter is not populated, the full Spreads List will be displayed when clicking the Search button. - Double clicking on a Spread opens a Window to display the Spread positions and descriptions. Clicking on a Spread and clicking on the Show Selected button will also display the Spread positions and descriptions.
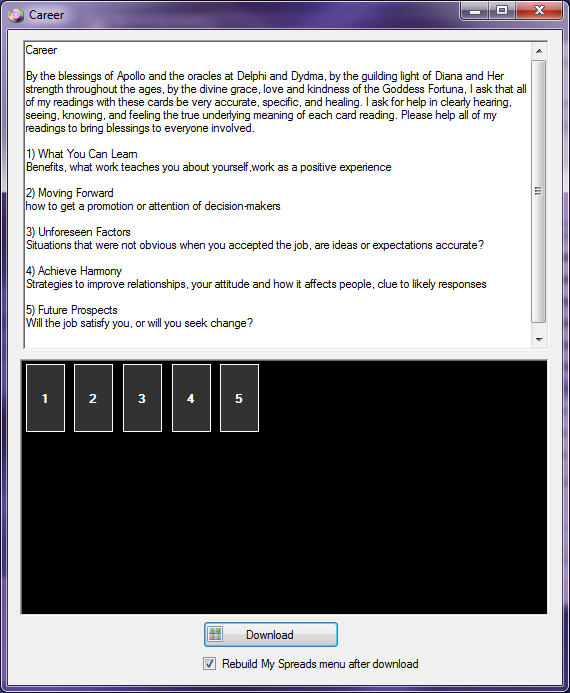 Share Spreads Spread
Share Spreads Spread
- Click the Download button and place a check in the Rebuild My Spreads menu after download to automatically update the Spreads list after downloading.
The Windows Save As window will be displayed. - Click the Save button.
A screen similar to the following will be displayed:
 File Exchange - Spreads Task Bar
File Exchange - Spreads Task Bar
The message indicates that the Spread download has been successful.
The Spread will now be added to the My Spreads list.
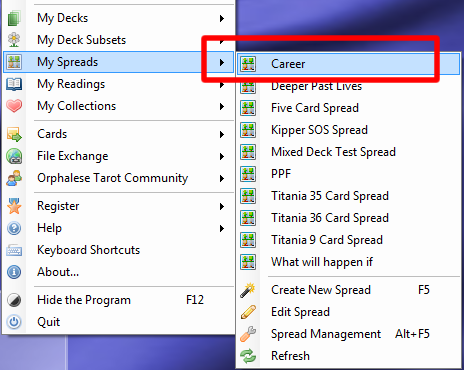 My Spreads List
My Spreads List
Uploading a Spread:
A Spread must be stored in the My Spreads List before it can be uploaded.
To Upload a Spread
- Click the Language drop-down list and select the Spread Language.
- Click the Upload a Spread button.
A screen similar to the following will be displayed:
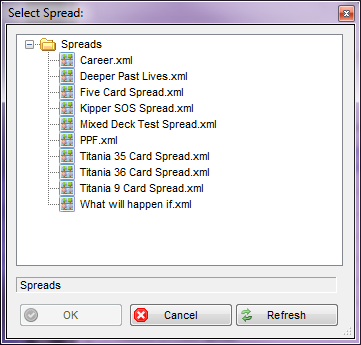 Share Spreads Upload
Share Spreads Upload
- Navigate to the Spread to be uploaded.
- Select the Spread and press the OK button.
A screen similar to the following will be displayed:
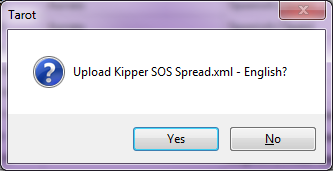 Share Spreads Upload Question
Share Spreads Upload Question
When the transfer has finished a screen similar to the following will be displayed:
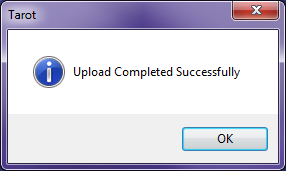 Share Spreads Upload Complete
Share Spreads Upload Complete
- Click the OK button.
A new search will find the uploaded Spread.
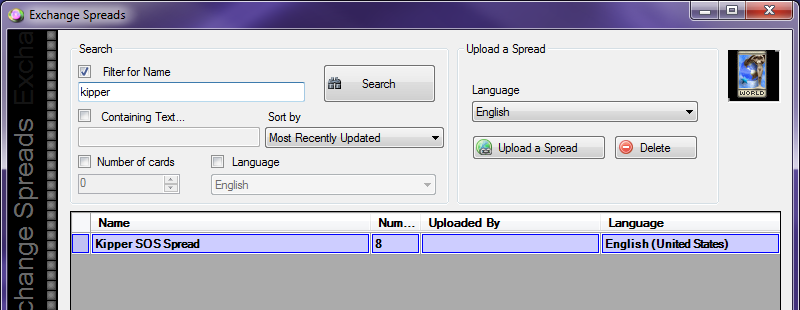 Share Spreads Upload Search
Share Spreads Upload Search
Deleting a Spread
You can delete any Spread that you have uploaded.
To Delete a Spread
- Click on the Spread.
- Click the Delete button.
A screen similar to the following will be displayed:
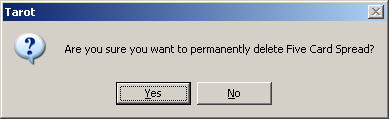 Share Spreads Upload Delete
Share Spreads Upload Delete
When the Spread has been successfully deleted, a screen similar to the following will be displayed:
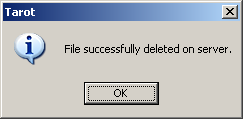 Share Spreads Upload Deleted
Share Spreads Upload Deleted
- Click the OK button.
If the Orphalese Server experiences any problems at the time of Spread uploading/downloading, an error might be displayed. If the error persists, check that the latest Orphalese software version is installed. Errors can be reported on the Forum.