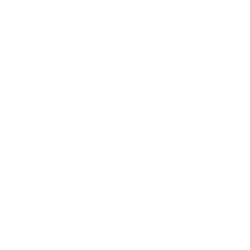Default Card Back
By default, Decks are displayed on the Orphalese Desktop face down, showing the back of the Cards. The Card Back image is named back.*
(* denoting one of the following file extensions: .bmp, .gif, .jpg, .jpeg, or .png). The Card Back Image is stored in the Deck/Pack folder along with the other Card images.
Most of the Decks available from the File Exchange include the Card Back file. However, when that file is missing from the ..\My Documents\Orphalese Tarot\Packs\Deck Name folder, the default Orphalese Software Card Back (Orphalese logo and cards) is displayed. As an alternative, copy a Card Back file from another deck, create a new Card Back, or change the appearance of the Default Card Back.
To change the Default Card Back:
- Press the F9 function key to open the Orphalese Options window.
- Click the Default Options tab.
- Click the Cards tab.
The Cards tab will be displayed with the Preview tab selected. The default Card back can be displayed as a colour (or combination of colours in a sunburst effect) or as a tile (an image in a repeating pattern).
The Use Tile check box allows the toggling between these options.
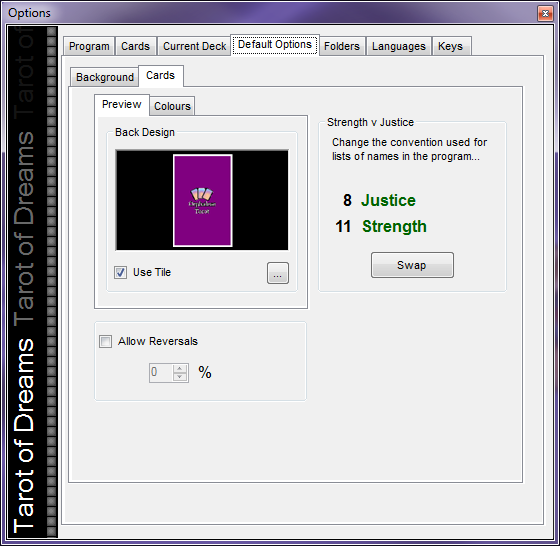 Options - Default Options - Preview tab
Options - Default Options - Preview tab
- The foreground part of the design (Orphalese Logo and Cards) cannot be changed.
a. To change the tile, click the Browse button.
An Open File window will be displayed.
Navigate to the folder containing the tile image. Select the image and click the Open button.
Note: The ..\My Documents\Orphalese Tarot\Tiles folder contains some tile images but any image can be used as a tile.)
b. To change the background colour, click the Colours tab.
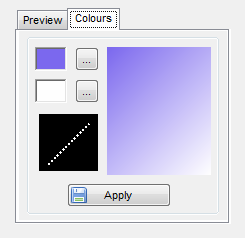 Card Back Colour
Card Back Colour
Two colours can be selected to create a contrast sunburst effect. Click each Browse button, select a new colour then click the OK button. Click the Apply button.
- Click the Preview Tab to review the change. (Changes occur dynamically so there is no Save button).