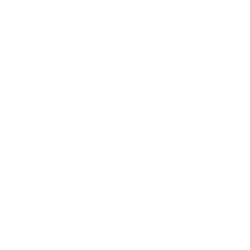Program Tab
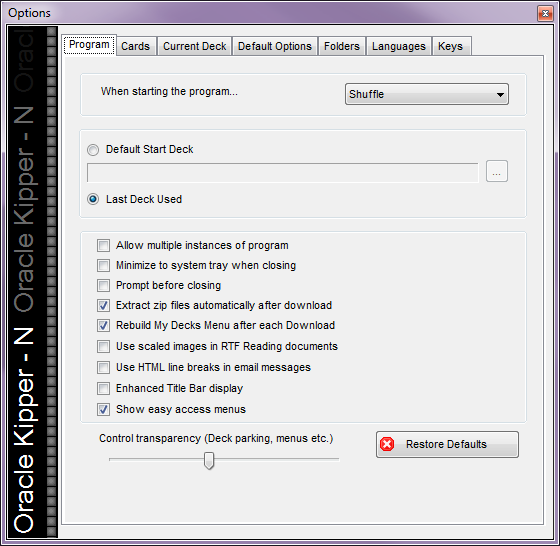 Options - Program
Options - Program
When Starting the Program
Select the Deck behaviour that is automatically applied as the program is opened. Select from Shuffle, Sort Ascending or Sort Descending. The shuffling and sorting is not visible on the Desktop as the Deck pre-loads with the selected behaviour having already been applied.
Default Start Deck/Last Deck Used
Determines which Deck is loaded on opening the program.
Selecting Default Start Deck allows the selection of one Deck that will be loaded each time the program is opened.
Selecting Last Deck Used will load the same Deck that was loaded when the program was last closed.
Allow Multiple Instances of Program
Allows multiple copies of the program to be opened at the same time.
Unchecked: Allows you to open Orphalese once.
Checked: Allows you to open multiple instances of Orphalese.
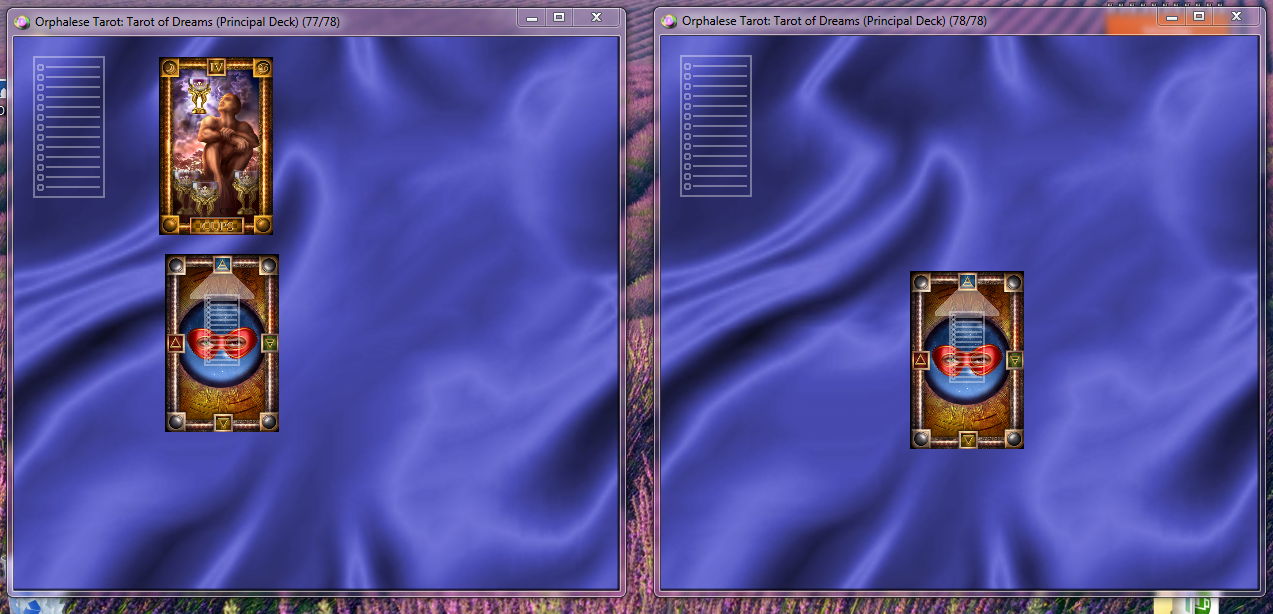 Multiple Instances
Multiple Instances
Minimize to System Tray When Closing
Hides the Program rather than closing the program.
Prompt Before Closing
Dispays the Close Program message when the program is closed/exited.
Extract Zip Files Automatically After Download
Automatically extracts contents of zip files when downloaded.
Rebuild My Decks Menu After Each Download
Dynamically updates the My Decks List when new Decks are downloaded, created or moved.
Use Scaled Images in RTF Reading Documents
Displays a scaled-down image of Reading Notes when copied to the Rich Text Editor
Use HTML line breaks in email messages
When Use HTML line breaks in email messages is checked a line break (or carriage-return) is included to separate text.
Enhanced Title Bar Display
When Enhanced Title Bar is checked, the Title Bar appears with fancy lights.
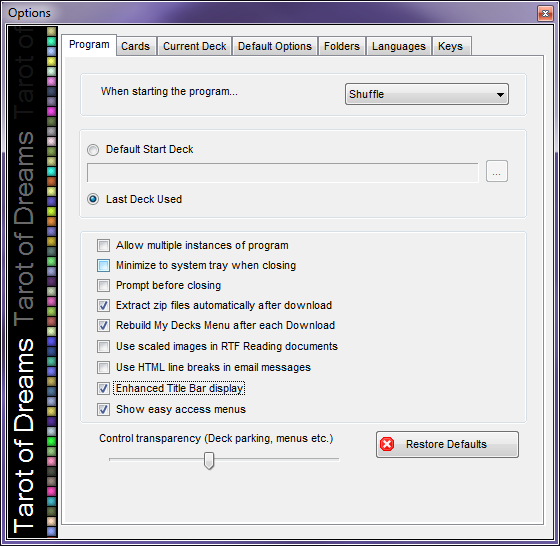 Options Fancy Lights
Options Fancy Lights
Show Easy Access Menus
Displays the Menu grid on the Desktop. Clicking on the grid opens the Menu.
Note: Ctrl + M can also be used to open the Menu.
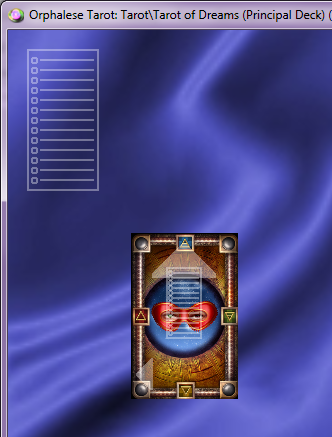 Menu Grid
Menu Grid
Control Transparency (Deck Parking, Menus etc)
Use the Control Transparency slider to change the opacity of the Deck Parking Bay and Menu Grid. Moving the slider to the right displays the Deck Parking Bay and Menu Grid at its brightest.
Restore Defaults
Click the Restore Defaults button to restore program defaults.